Window下使用Python+Neo4j构建知识图谱系统
环境
1、Neo4j
2、Java
3、Annaconda 3
Neo4j安装
#安装环境
Win10 64位
1、Java下载
Java下载:https://www.oracle.com/java/technologies/javase-jdk11-downloads.html
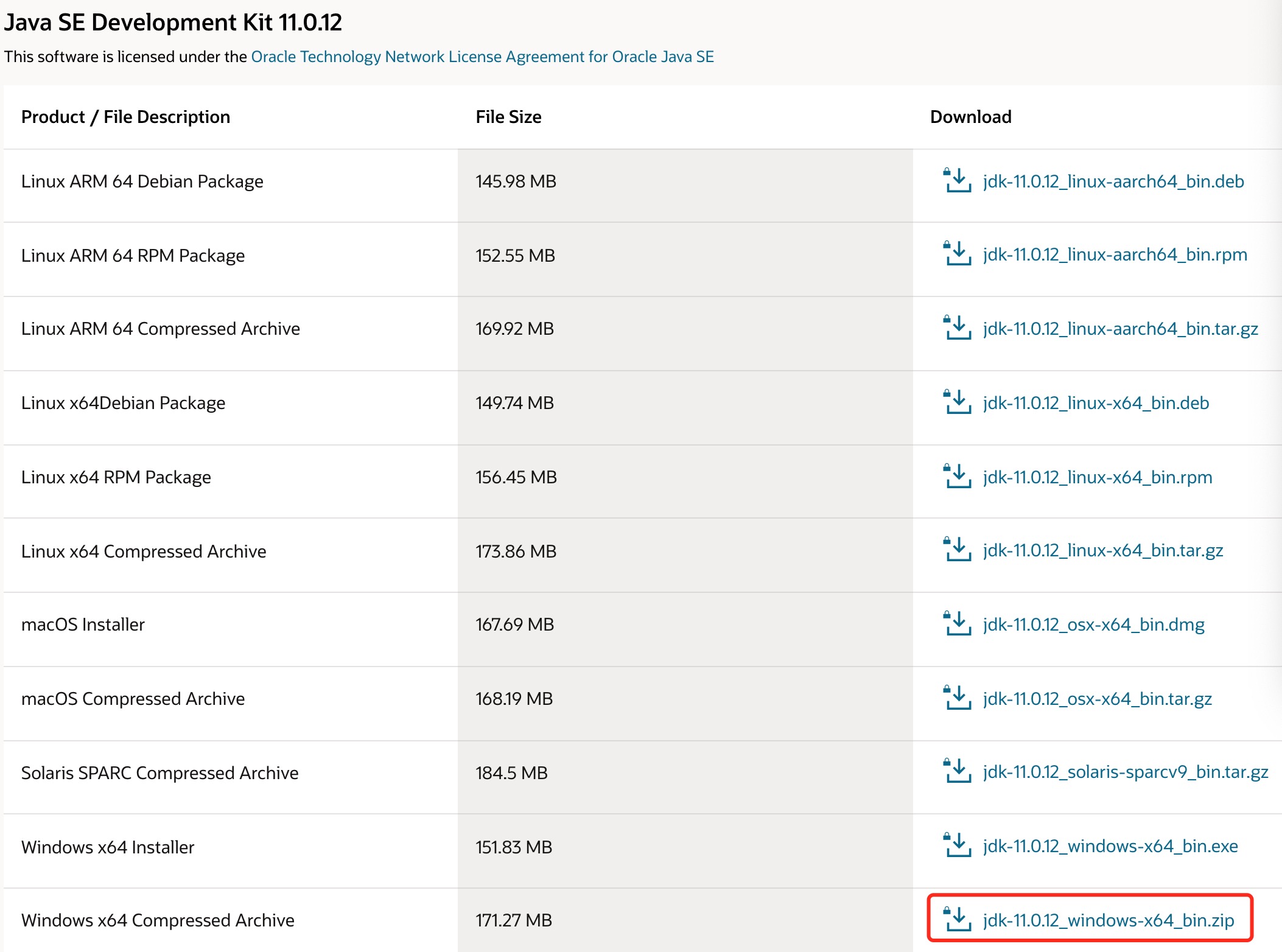
Neo4j下载
Neo4j server下载:https://neo4j.com/download-center/#community
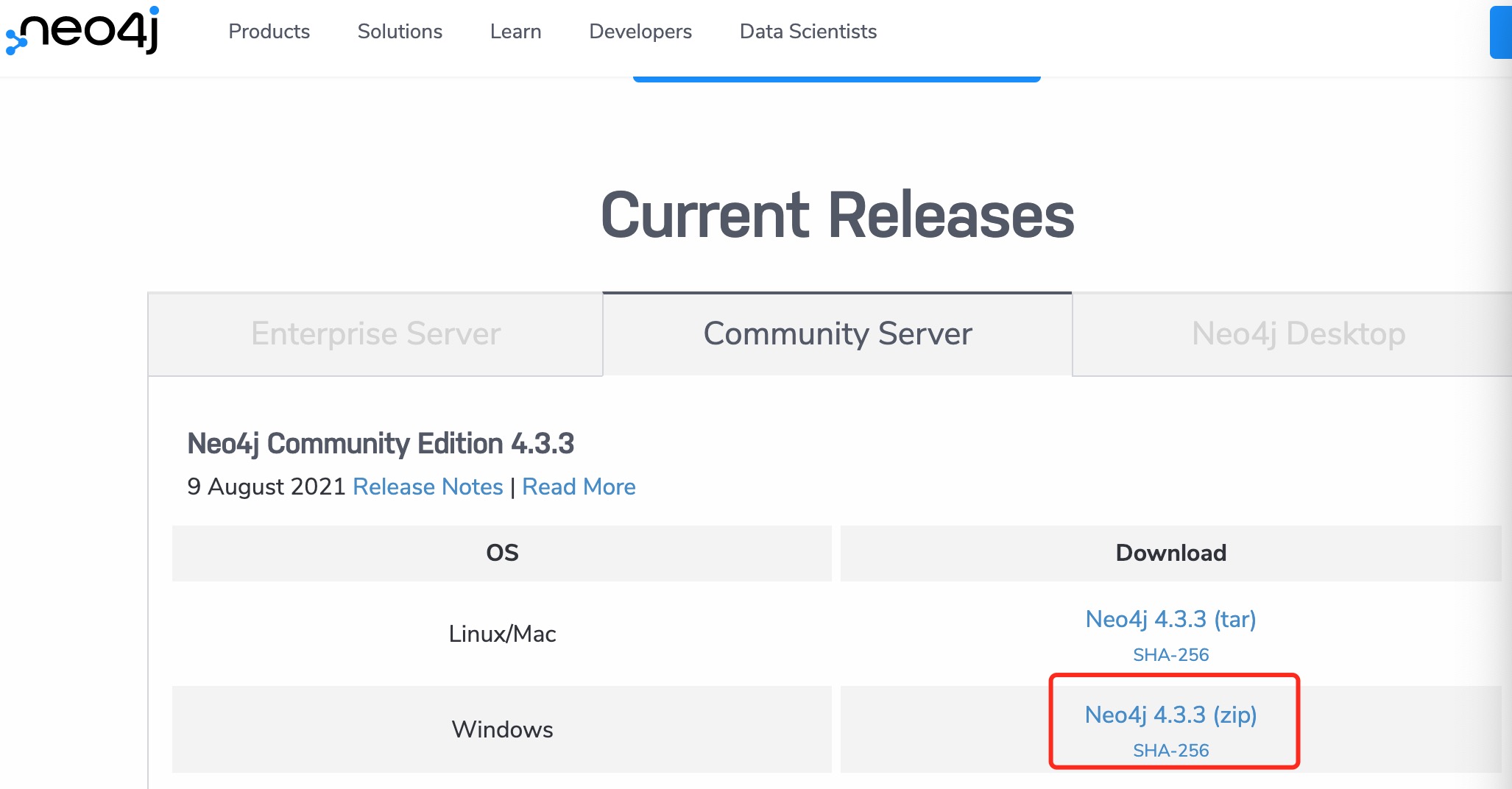
Annaconda 3下载
下载地址:https://mirrors.tuna.tsinghua.edu.cn/anaconda/archive/
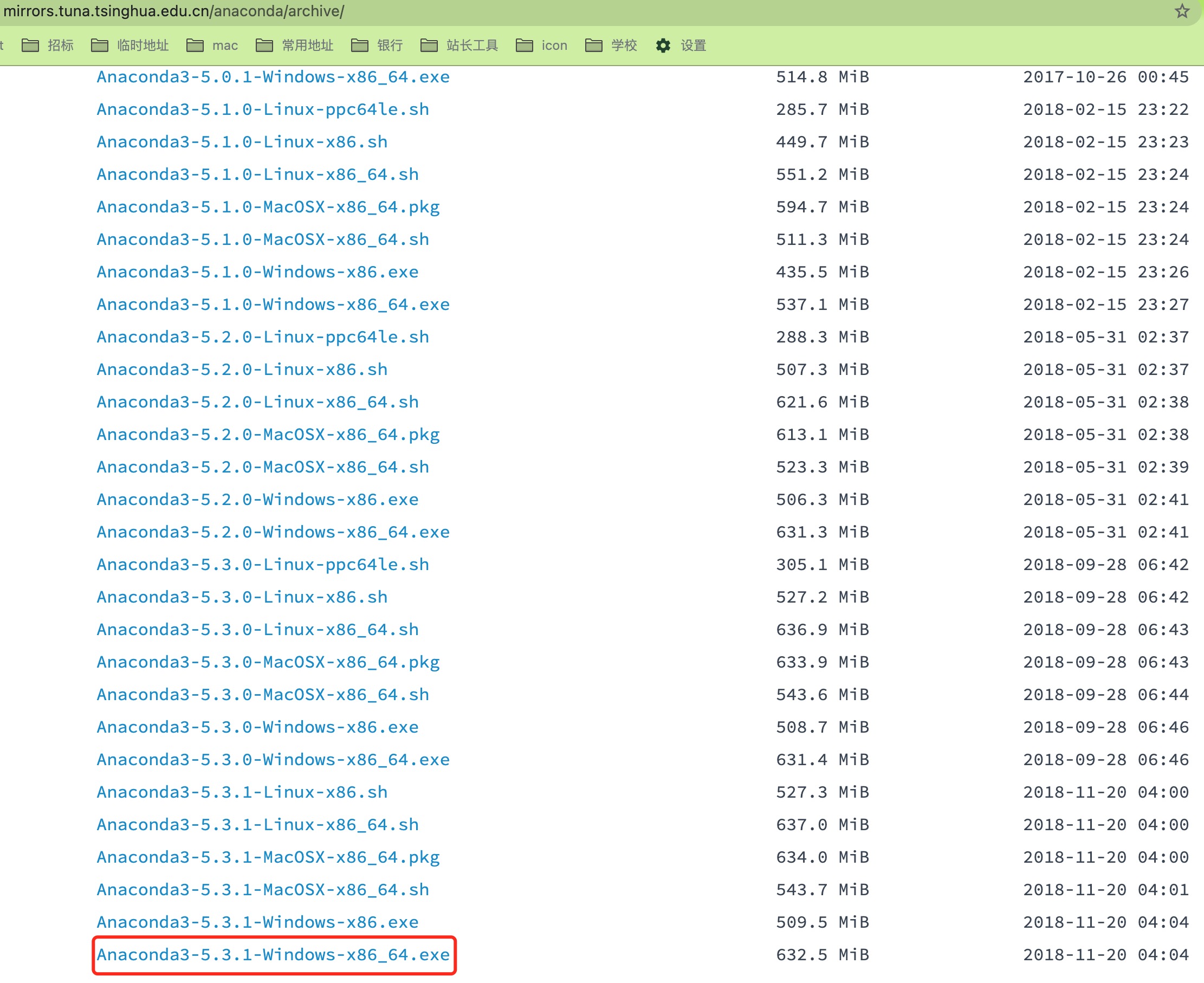
Annaconda 3 安装
直接执行安装,默认下一步就可以,中间选择设置环境变量,如下图
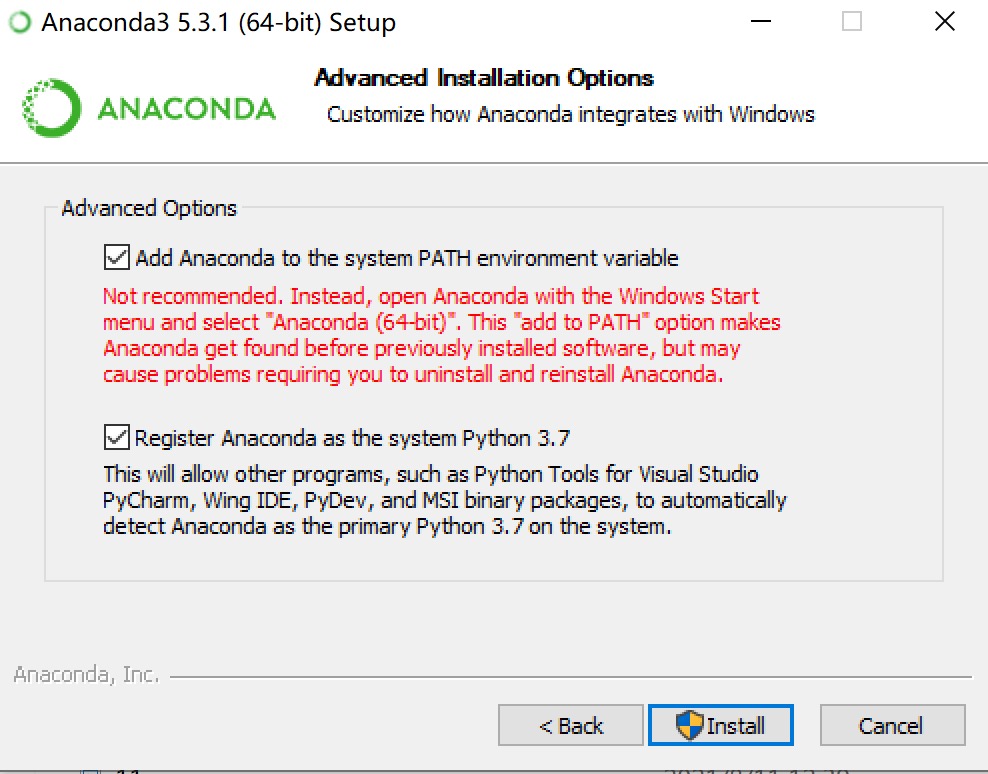
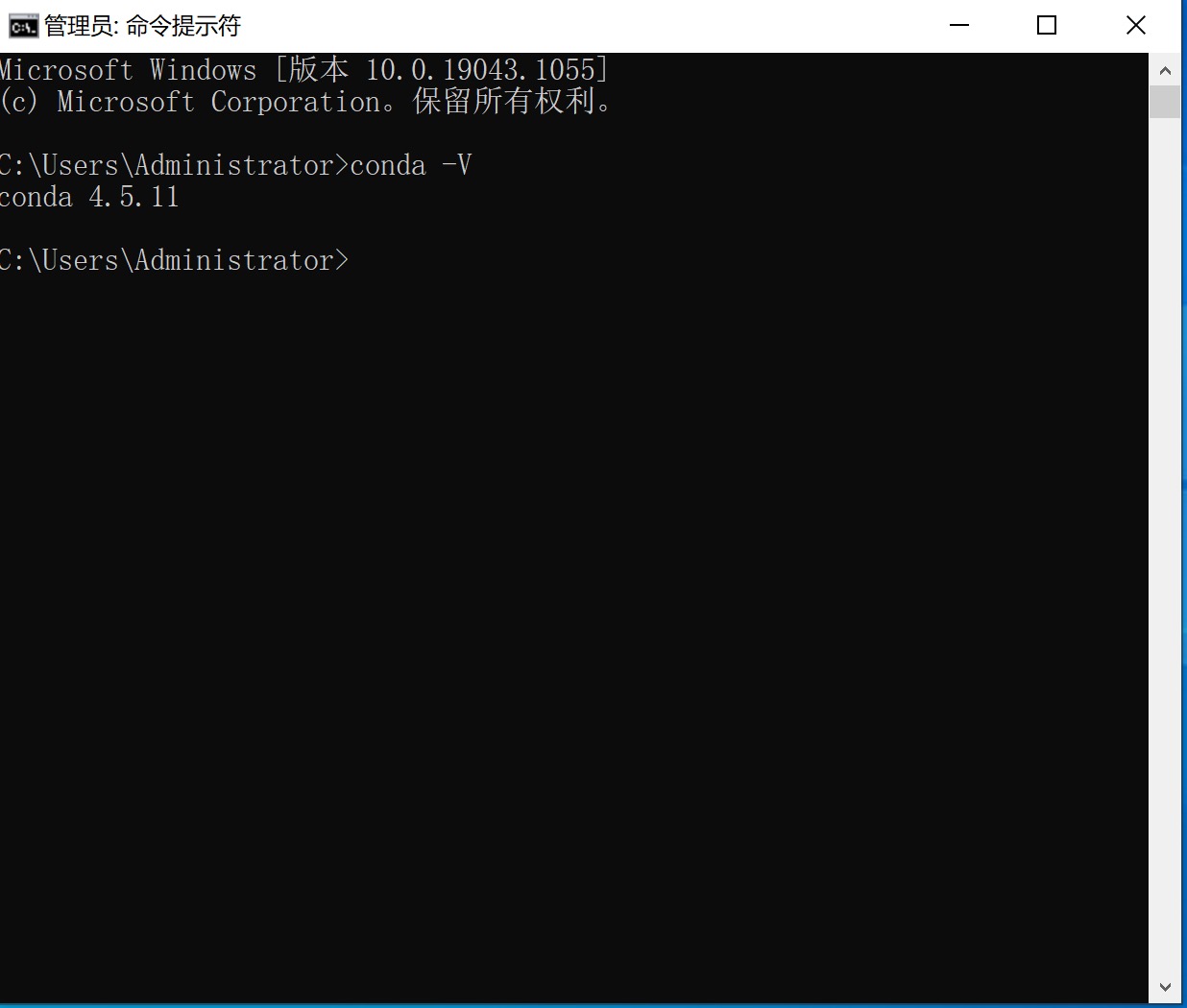
JAVA安装及配置环境变量
直接运行下载完的安装文件默认安装就可以。
安装完成后设置环境变量,在 "系统变量" 中设置 3 项属性,JAVA_HOME、PATH、CLASSPATH,系统变量在我的电脑",点击"属性",选择"高级系统设置“,"高级"选项卡下的"环境变量"。如下图所示
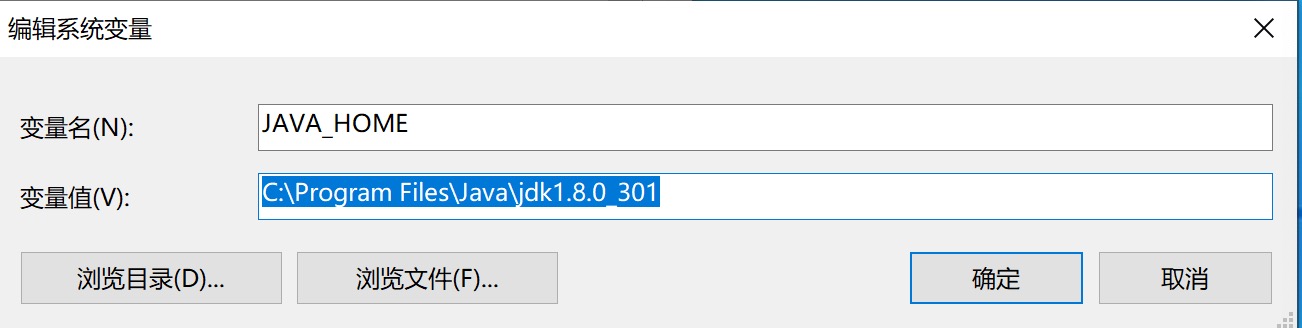
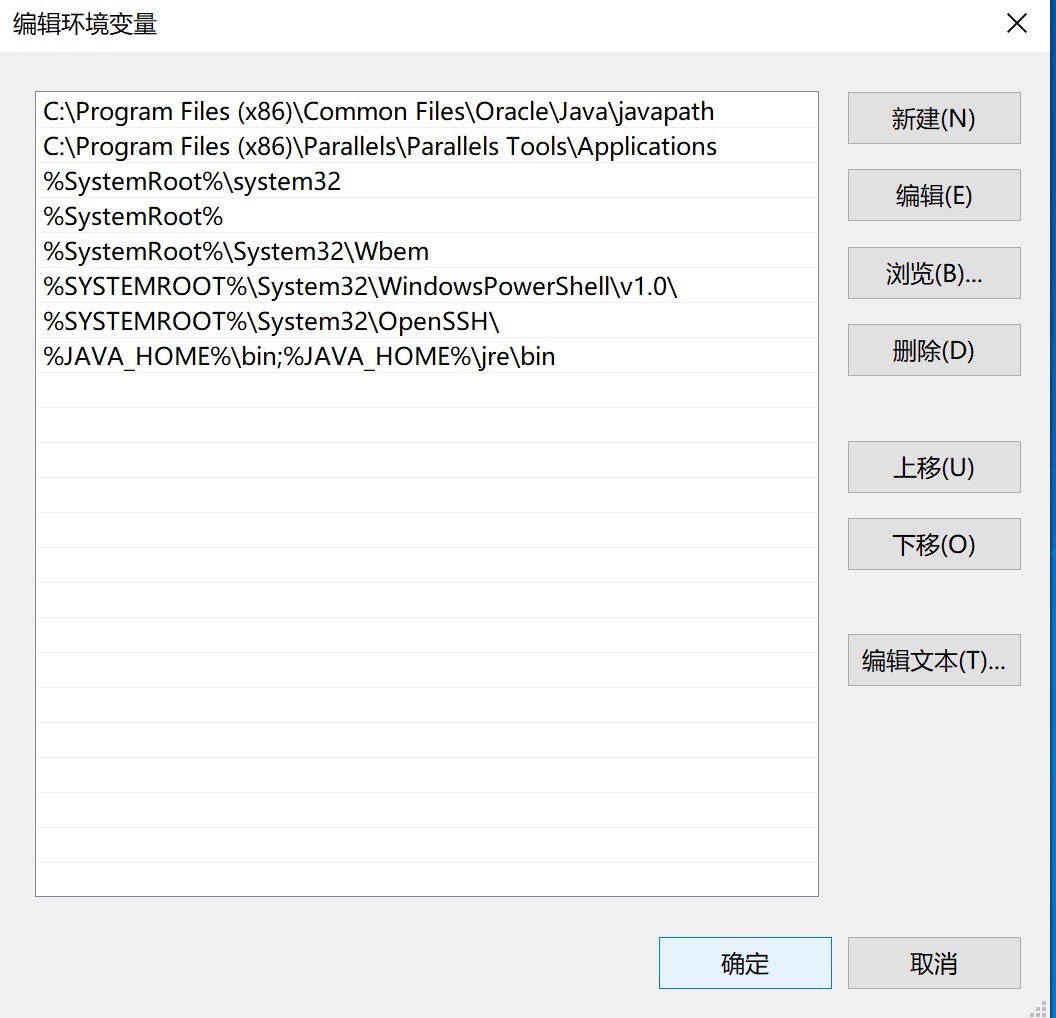
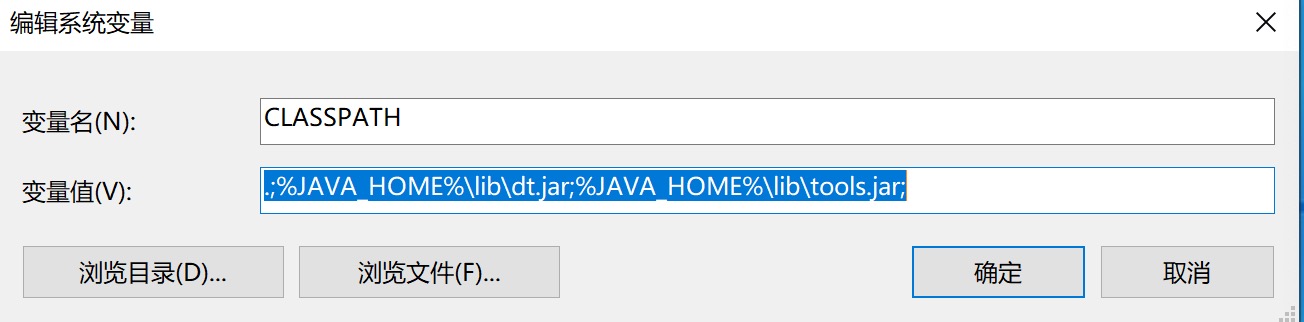
系统变量设置完成后,打开CMD,运行如下图所示,说明已经配置成功
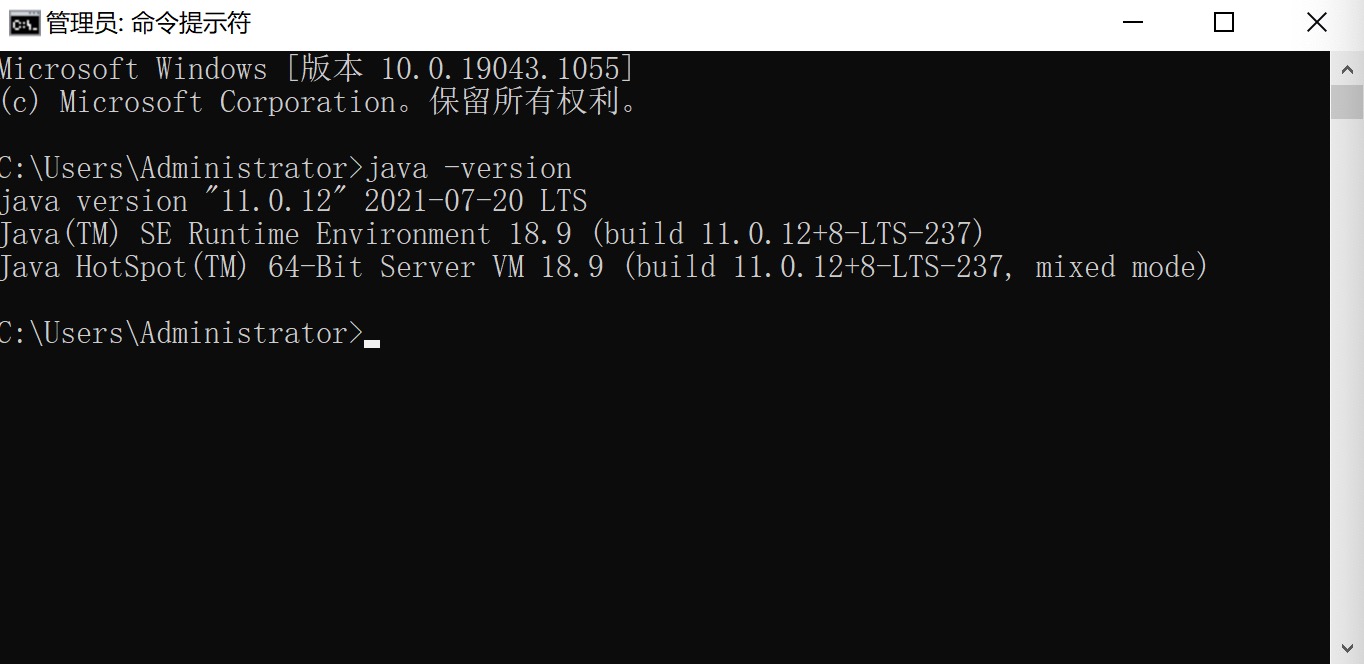
neo4j安装及配置环境变量
直接把下载文件解压出来,设置系统变量 NEO4J_HOME、PATH,示例如下图
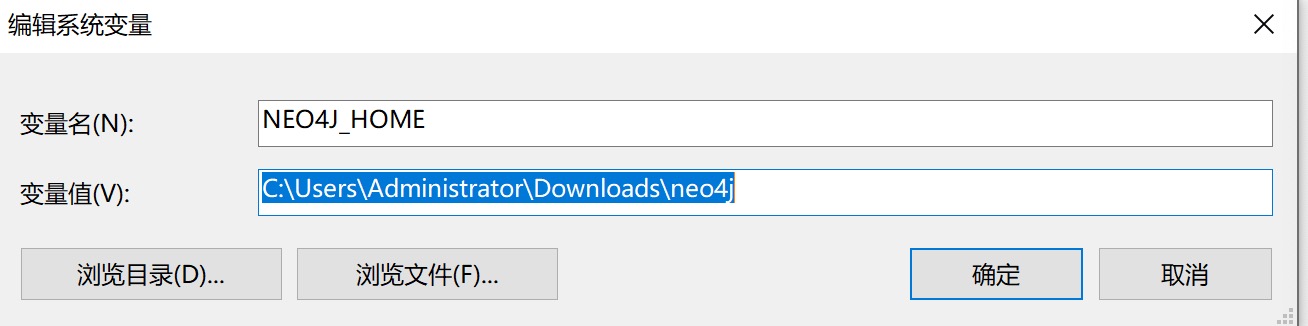
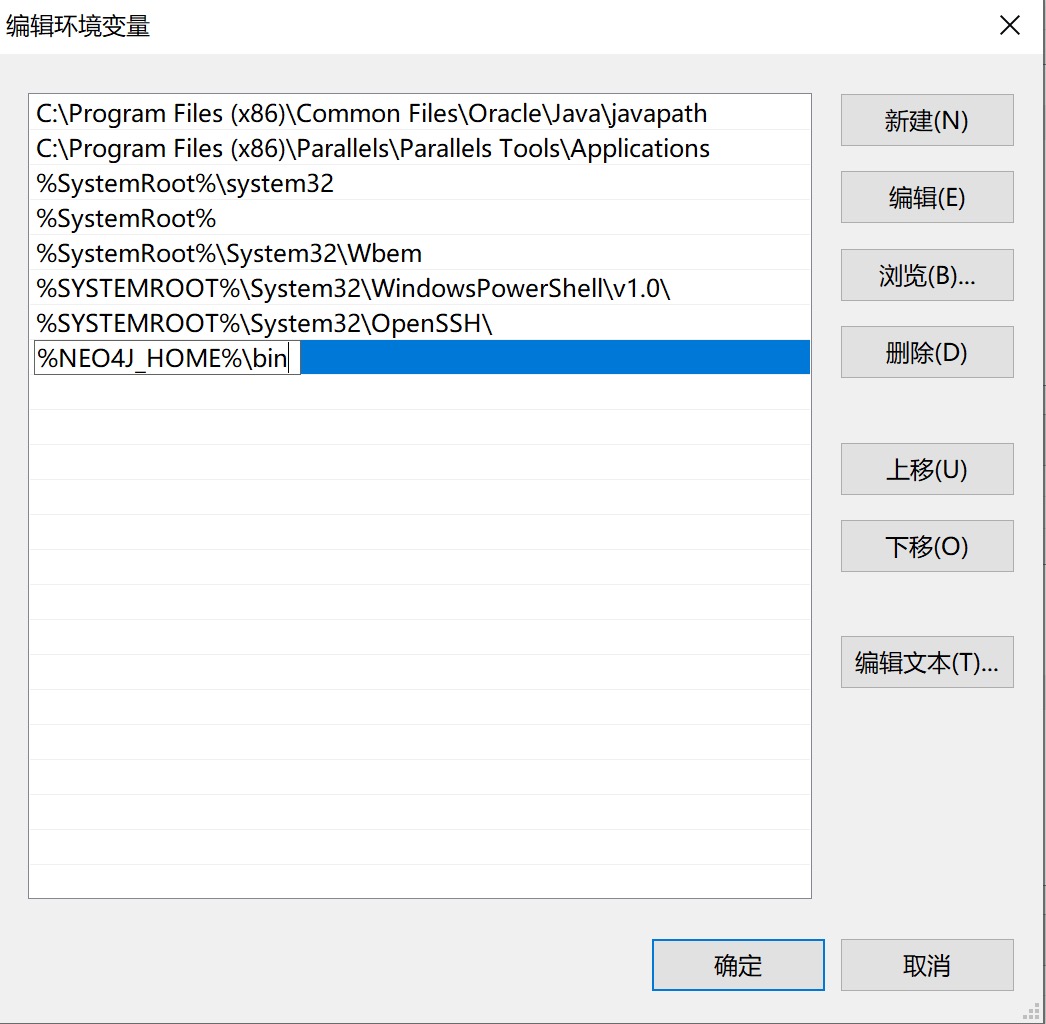
设置PowerShell解决无法加载文件 xxx,因为在此系统上禁止运行脚本。在Powershell运行下面命令
|
1 2 |
set-executionpolicy remotesigned |
设置完成后 以系统管理员身份打开Powershell,运行 neo4j console 命令,运行成功后,在浏览器里打开http://localhost:7474/,第一次运行需要设置账户及密码,默认都是neo4j。出现如下界面说明neo4j已经运行成功
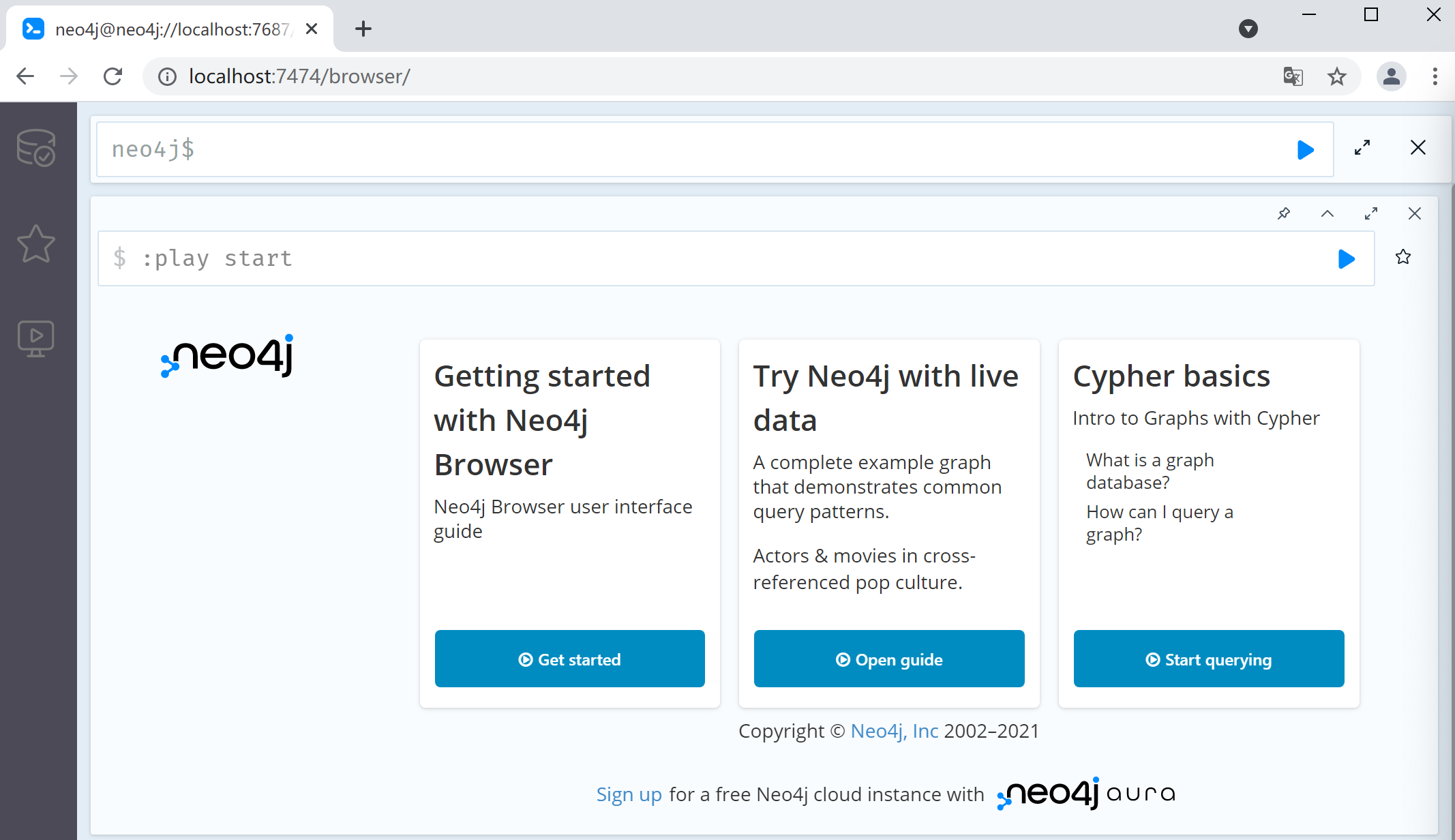
让neo4j注册到服务自动运行,在powershell运行 neo4j install-service,重启系统后可以直接在浏览器打开http://localhost:7474/,不需要运行neo4j console 命令。
neo4j启动停止等命令
启动 在powershell运行下面命令
|
1 2 |
neo4j start |
停止 在powershell运行下面命令
|
1 2 |
<meta charset="utf-8">neo4j stop |
重启 在powershell运行下面命令
|
1 2 |
<meta charset="utf-8">neo4j restart |
查看状态 在powershell运行下面命令
|
1 2 |
<meta charset="utf-8">neo4j status |
到这里运行环境都安装完成了,接下来就是导入数据,生成图谱。



